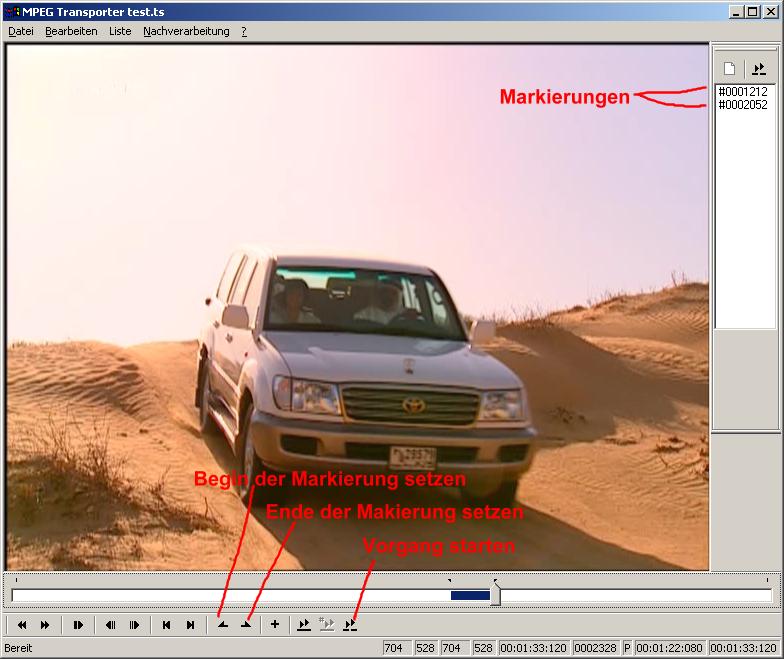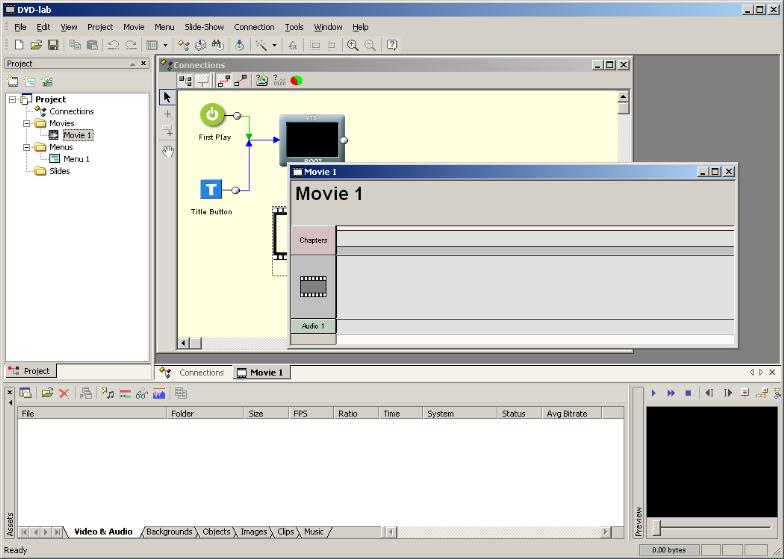Von der Dreambox zur DVD
(Revision C)
Diese Anleitung soll eine Hilfestellung sein wie man am einfachsten einen mit Linux aufgezeichneten DVB-Stream (*.ts File) auf eine DVD bruzzeln kann. Die hier vorgestellte Methode funktioniert auf Microsoft Betriebssystemen.
Sehr einfache Methode mit nur einem Audio Stream
Komplexe Methode mit mehreren Audio Streams
A: Sehr einfache Methode mit nur einem Audio Stream
- Demuxen und Schneiden
- Zeitversatz bestimmen
- DVD erstellen
- DVD brennen
- Zuerst muss man die *.ts Datei (im folgenden wird diesbezüglich von der test.ts gesprochen) auf die lokale Festplatte kopieren.
Da die Dreambox die Filme in lauter 1.00GByte Dateien aufnimmt muss man diese erst zusammenfügen. Dies geschieht mit folgendem Befehl, den man auch in eine Batch Datei schreiben kann:
copy test.ts/b + test.ts.001/b + test.ts.002/b z:\finish.ts
Sollte der Film aus mehr als drei Dateien bestehen, dann ist die Zeile dementsprechend zu verlängern.
Danach kann man mit dem Tool MPEG Transporter(1) (hier in der Version 1.0 BETA 2) den Film schneiden und demuxen (Ton und Audio wird in separate Dateien geschrieben)
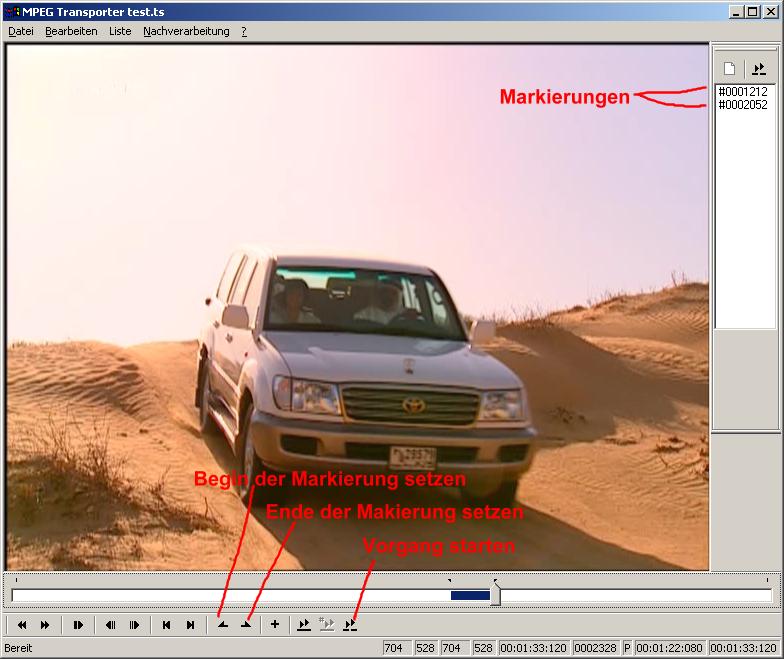
Mit "Datei->Öffnen" wird die *.ts Datei göffnet.
Danach wird der Anfang und das Ende des Filmes markiert.
 Setzt den Anfang der Markierung
Setzt den Anfang der Markierung
 Setzt das Ende der Markierung
Setzt das Ende der Markierung
Sollte eine oder mehrere Werbepausen im Film sein, so sollte natürlich nur von "Anfang->Werbepause Anfang" markiert werden und die Markierung übernommen werden(durch einen klick auf das  Symbol).
Symbol).
Danach wird von "Werbepause Ende->Filmende (oder Anfang zweiter Werbepause)" markiert.
Zum Schluss hat man wenigstens eine Markierung in der Markierungsliste. Wenn Werbepausen herausgeschnitten wurden sind dementsprechend mehr Einträge in der Liste vorhanden. Im Bild oben sind 2 Einträge vorhanden(#0001212 und #0002052).
Durch einen klick auf den  -Button wird der demux Vorgang gestarted.
-Button wird der demux Vorgang gestarted.
Nach dem demux Vorgang erhält man genausoviele *.mpv(Bild) und *.mp2(Ton) Dateien wie man Listeneinträge hatte.
- Bevor man mit der DVD Erzeugung loslegen kann muss man erst noch den Zeitversatz zwischen Audio und Video bestimmen. Zu diesem Zweck kann man PVAStrumento(2) (hier in der Version 2.1.0 RC3 Build65) verwenden. Zuerst öffnet
 man die *.ts Datei, und dann klickt man auf den
man die *.ts Datei, und dann klickt man auf den  -Button. Nun sollte man folgendes Bild erhalten.
-Button. Nun sollte man folgendes Bild erhalten.

Der Zeitversatz errechnet sich dann in dem man den Unterschied zwischen First PTS: 19:30:48.952 [Video] und First PTS: 19:30:48.475 [AUDIO] berechnet. In unserem Beispiel hätten wir einen Zeitversatz von 477ms.
- Die Erzeugung der DVD macht man am einfachsten mit DVDlab(3)(hier in der Version 1.3 RC4 <BETA 9>).
Nach dem Start zeigt sich DVDlab mit folgendem Bild:
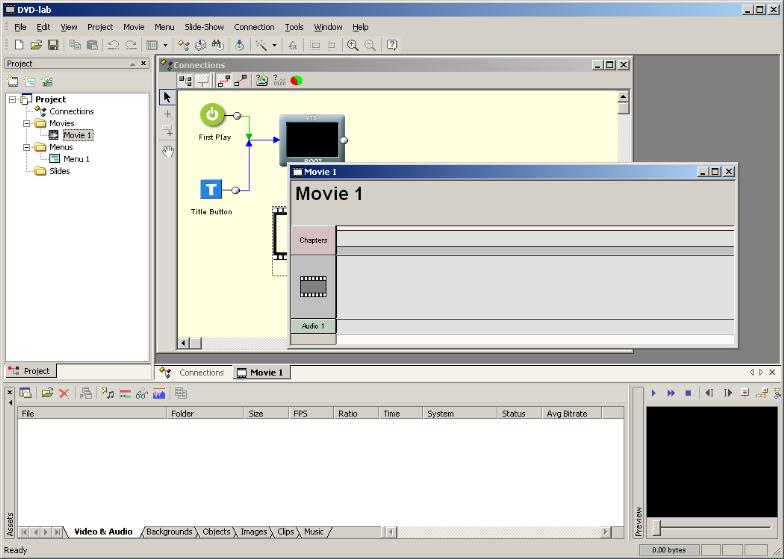
Wenn man DVDlab zum allererstenmal benutzt muss man noch einstellen ob man PAL-DVDs erstellen will oder NTSC-DVDs. Diese Einstellung findet man unter "Projects->Project Properties...". Hier sollte man die Einstellungen wie in folgendem Fenster einstellen:
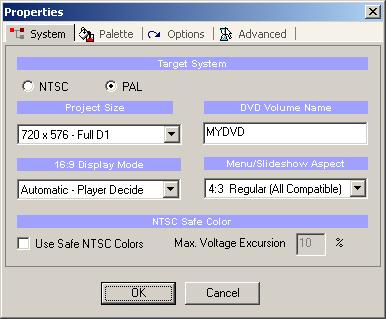
Um die demuxten Filme einzufügen braucht man nur auf das  -Icon im "Assets"-Menü (unten links) klicken. Einfach alle vorher mit "MPEG Transporter" erzeugten *.mpv und *.mp2 Dateien markieren und mit 'OPEN' übernehmen.
-Icon im "Assets"-Menü (unten links) klicken. Einfach alle vorher mit "MPEG Transporter" erzeugten *.mpv und *.mp2 Dateien markieren und mit 'OPEN' übernehmen.
Danach kann man via Drag'n Drop die erste *.mpv und die dazugehörige *.mp2 Datei auf das "Movie1" Fenster ziehen. Im Vorschaufenster unten rechts erscheint das erste Bild der eingefügten *.mpv Datei. An dieser Stelle empfiehlt es sich ein paar Kapitelmarker einzufügen damit man später leichter im Film navigieren kann. Hierbei ist es am einfachsten eine bestimmte Anzahl von Kapitelmarker vorzugeben und die Position derselben von DVDlab berechnen zu lassen.
Durch einen klick auf das  -Icon zeigt sich folgendes Bild:
-Icon zeigt sich folgendes Bild:

In diesem Fenster gibt man einfach die Anzahl der Kapitel ein z.B. 5 und klickt dann auf 'OK'. DVDlab berechnet nun die Position der Marker.
Hat man mehrere Filmteile oder unterschiedliche Filme die man einfügen möchte, dann muss man im Hauptmenü "Movie->Add New" auswählen. Danach zieht man per Drag'n Drop die nächsten *.mpv und *.mp2 Dateien und das Fenster "Movie2". Auch hier sollte man wieder ein paar Kapitelmarker setzen(vorgehen wie gerade beschrieben).
Zu einer DVD gehört natürlich ein Menü. Auch dies ist mit DVDlab kein Problem. Hierzu muss in der Projekt-Ansicht (oben links) ein Doppelklick auf "Menu1" gemacht werden. Danach wechselt man in der Assets-Ansicht (unten links) auf den Backgrounds-Reiter. Einfach den gewünschten Hintergrund per Drag'n Drop in das "Menu1" Fenster ziehen.
Jetzt fehlt nur noch ein Link um später auch den gewünschten Film am DVD-Player auswählen zu können. Dazu klickt man im "Menu1" Fenster auf das  -Icon und markiert einen Bereich im Hintergrund wo der Text platziert werden soll.
-Icon und markiert einen Bereich im Hintergrund wo der Text platziert werden soll.
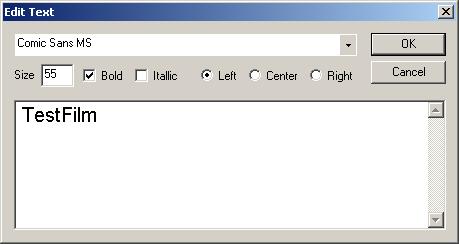
In dem nun erscheinenden Fenster kann der Name des Filmes eingeben werden und mit einem klick auf 'OK' bestätigt werden. Jetzt muss man nur noch zuweisen was passieren soll, wenn man auf den Link klickt. Dies ist ganz einfach zu bewerkstelligen, indem man einen Rechtsklick auf den Filmnamen macht und aus dem Kontextmenü 'Link->Movie1->Movie Start (00:00:00)' auswählt. Damit wird der erste Film am Anfang gestartet. Wenn zwei unterschiedliche Filme auf die DVD sollen, dann muss man noch einen zweiten Filmnamen auf dem Hingergrund erzeugen, und den Link dementsprechend setzen.
Um einen durch Werbung getrennten Film im ganzen sehen zu können müssen die einzelnen Filmteile noch aneinandergereiht werden. Dies kann in der 'Connections'-Ansicht gemacht werden. Durch einen klick auf  wird in den Verbindungsmodus geschalten. Nun klickt man auf das Ende von 'Movie1' und zieht eine Linie zu dem Anfang von 'Movie2'. Sollte der Film aus noch mehreren Teilen bestehen dann den Vorgang dementsprechend oft wiederholen. Das Ende des letzten Films wird dann wieder mit dem Ausgansmenü oder dem Anfang von 'Movie1' verbunden, je nachdem ob nach dem Ende des Films dieser nochmal gespielt werden soll oder das Ausgansmenü gezeigt werden soll.
wird in den Verbindungsmodus geschalten. Nun klickt man auf das Ende von 'Movie1' und zieht eine Linie zu dem Anfang von 'Movie2'. Sollte der Film aus noch mehreren Teilen bestehen dann den Vorgang dementsprechend oft wiederholen. Das Ende des letzten Films wird dann wieder mit dem Ausgansmenü oder dem Anfang von 'Movie1' verbunden, je nachdem ob nach dem Ende des Films dieser nochmal gespielt werden soll oder das Ausgansmenü gezeigt werden soll.
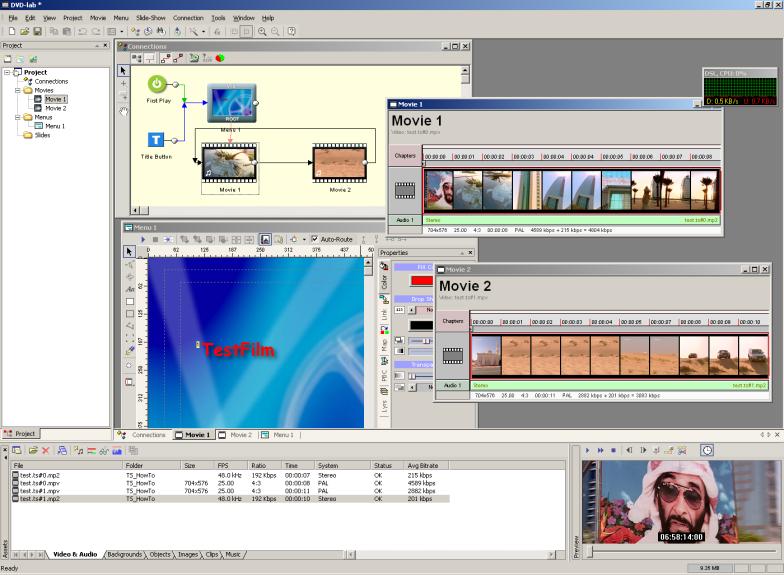
Sollte zwischen Video-Spur und Audio-Spur ein delay vorhanden sein, so kann man dies leicht ausbessern in dem man im Menü "Tools->Audio Delay..." auswählt.
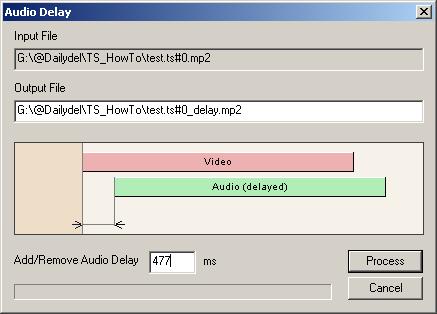
Der als Wert für den Zeitversatz gibt man den unter Punkt 2 berechneten Wert ein.
Im nächsten Schritt muss nur noch der Compiliervorgang angestossen werden"Project->Compile DVD..."
Hier sollte man die Einstellungen wie im nächsten Bild gezeigt vornehmen.
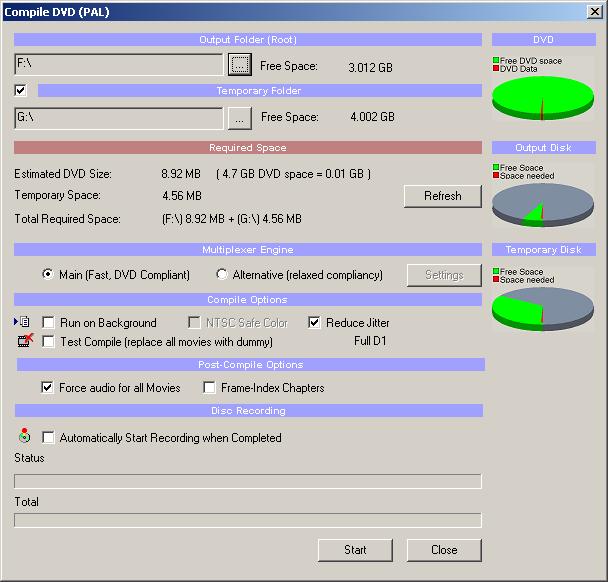
Nachdem alle Einstellungen gemacht wurden nur noch auf 'Start' klicken und der Compiliervorgang wird gestartet. Dies kann einige Minuten dauern.
Wenn der Compiliervorgang beendet ist muss man auf 'Close' klicken um ins Hauptfenster zurück zu kommen. Jetzt muss man der DVD Compilation noch zuweisen, dass es sich um eine Deutsche Audio-Spur handelt. Dies kann man unter "Tools->IFO Editor - Audio" bewerkstelligen. Die Settings sind wie im folgenden Bild zu machen:
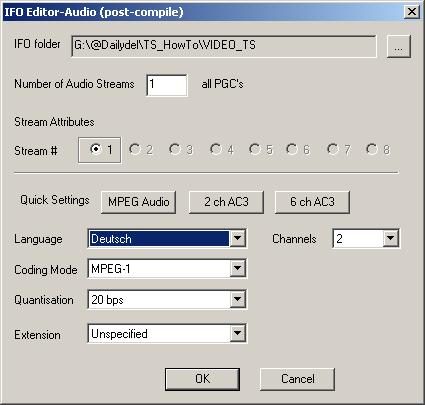
Geschafft, nun kann DVDlab beendet werden.
- Zum Schluss muss das mit DVDlab erzeugte VIDEO_TS und AUDIO_TS Verzeichnis auf DVD gebrannt werden. Hierzu bietet sich Nero(4)(hier in der Version 5.5.10.54) von Ahead an.
- FERTIG!
Die DVD in den DVD-Player legen und einen ruhigen Fernsehabend geniessen.....
B: Komplexe Methode mit mehreren Audio Streams
- Demuxen und Schneiden
- Zeitversatz bestimmen
- DVD erstellen
- DVD brennen
- Zuerst muss man die *.ts Datei (im folgenden wird diesbezüglich von der test.ts gesprochen) auf die lokale Festplatte kopieren.
Da die Dreambox die Filme in lauter 1.00GByte Dateien aufnimmt muss man diese erst zusammenfügen. Dies geschieht mit folgendem Befehl, den man auch in eine Batch Datei schreiben kann:
copy test.ts/b + test.ts.001/b + test.ts.002/b z:\finish.ts
Sollte der Film aus mehr als drei Dateien bestehen, dann ist die Zeile dementsprechend zu verlängern.
- Danach kann man mit PVAStrumento 2.1.0(2) (hier in der Version 2.1.0 RC6 Build85) den Transportstream demuxen.
PVAStrumento hat hierbei zwei Vorteile:
1. Es werden alle Tonspuren demuxed
2. Der Zeitversatz zwischen Audio und Video wird automatisch korrigiert.
Zuerst öffnet  man die *.ts Datei, und dann klickt man auf den
man die *.ts Datei, und dann klickt man auf den  -Button. Nun sollte man folgendes Bild erhalten.
-Button. Nun sollte man folgendes Bild erhalten.
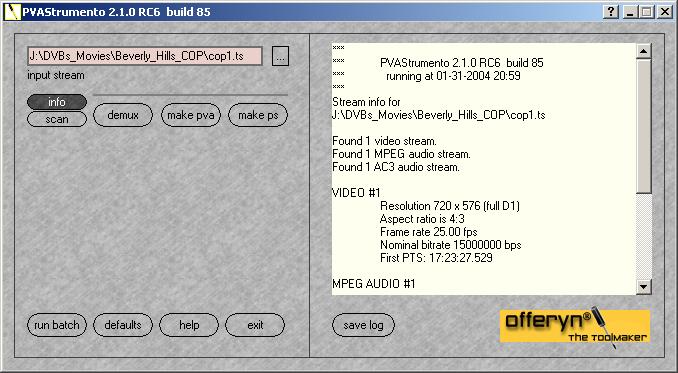
Durch einen klick auf den  -Button geht es weiter. Im folgenden sind nur ein paar Settings wie folgt zu ändern:
-Button geht es weiter. Im folgenden sind nur ein paar Settings wie folgt zu ändern:

Der Haken bei "Write .idd files for MPEG2Schnitt" sollte gesetzt werden, denn dadurch wird die Weiterverarbeitung mit MPEG2Schnitt schneller und einfacher.
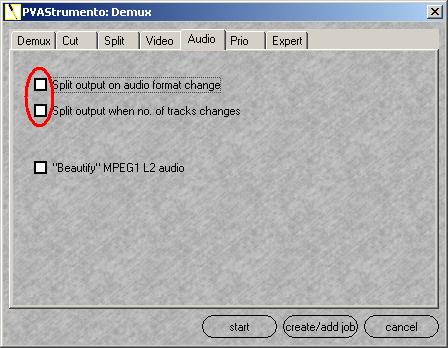
Meine Empfehlung ist die Haken bei "Split output on audio format change" und
"Split output when no. of tracks changes" nicht zu setzen. Die Funktion ist zwar gedacht um die Werbeblöcke automatisch zu erkennen, und werden dementspechend herausgeschnitten. Leider ist diese Funktion nicht 100% zuverlässig.
Alle anderen Settings in den restlichen Tabs kann man auf den default Eintsellungen lassen.
Zum Schluß muß man nur noch auf den  -Button klicken und der Film wird demuxt.
-Button klicken und der Film wird demuxt.
- Jetzt wird der demuxte Film mit Mpeg2Schnitt geöffnet.
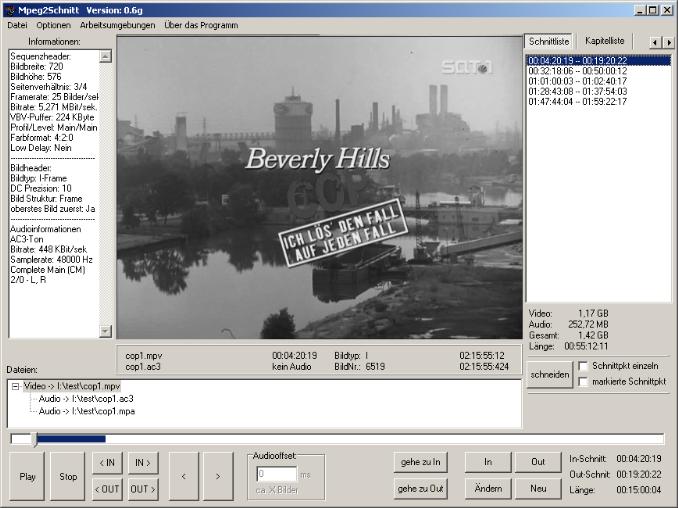
Mit "Datei ->Video/Audio öffnen" wird der Film göffnet.
Nun wird der Anfang und das Ende des Filmes oder Filmteils markiert. Mit dem Schieberegler kann man sich der gewünschten Markierung grob nähern. Die genaue "IN"-Schnittmarke wird mit den  -Buttons justiert. Hat man die gewünschte Schnittmarke gefunden kann diese mit dem
-Buttons justiert. Hat man die gewünschte Schnittmarke gefunden kann diese mit dem  -Button gesetzt werden.
-Button gesetzt werden.
Jetzt muss man den Endpunkt des Filmes oder Filmteiles setzten. Man nähert sich disem Schnittpunkt wieder grob mit dem Schieberegler an. Die Feineinstellung wird mit den  -Buttons gemacht. Hat man die gewünschte Schnittmarke gefunden kann diese mit dem
-Buttons gemacht. Hat man die gewünschte Schnittmarke gefunden kann diese mit dem  -Button gesetzt werden.
-Button gesetzt werden.
Die Auswahl muß jetzt nur noch in die Schnittliste (oben rechts) einfügt werden. Dies geschieht ganz einfach durch einen kilck auf den  -Button. Sollte der Film durch Werbepausen unterbrochen sein, erhält man dementsprechen viele Einträge in der Schnittliste.
-Button. Sollte der Film durch Werbepausen unterbrochen sein, erhält man dementsprechen viele Einträge in der Schnittliste.
Wenn alle Schnittmarken gesetzt sind, kann man das schneiden des Filmes mit dem  -Button starten. Das Resultat ist ein geschnittener demuxter Film.
-Button starten. Das Resultat ist ein geschnittener demuxter Film.
- Die Erzeugung der DVD macht man am einfachsten mit DVDlab(3)(hier in der Version 1.3 RC4 <BETA 9>).
Nach dem Start zeigt sich DVDlab mit folgendem Bild:
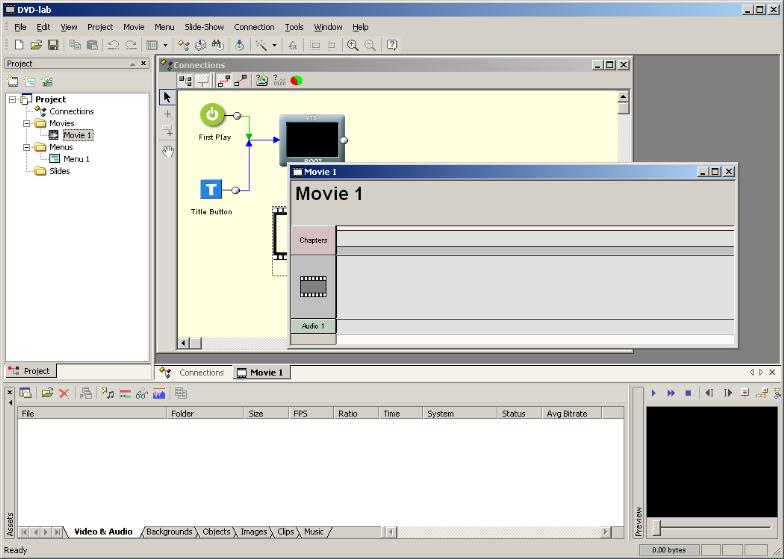
Wenn man DVDlab zum allererstenmal benutzt muss man noch einstellen ob man PAL-DVDs erstellen will oder NTSC-DVDs. Diese Einstellung findet man unter "Projects->Project Properties...". Hier sollte man die Einstellungen wie in folgendem Fenster einstellen:
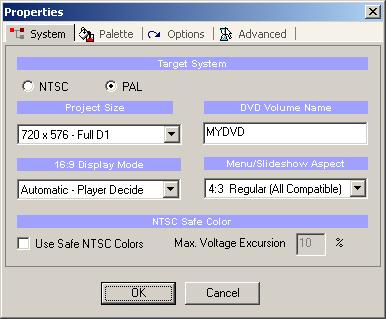
Um die demuxten Filme einzufügen braucht man nur auf das  -Icon im "Assets"-Menü (unten links) klicken. Einfach alle vorher mit "MPEG Transporter" erzeugten *.mpv und *.mp2 Dateien markieren und mit 'OPEN' übernehmen.
-Icon im "Assets"-Menü (unten links) klicken. Einfach alle vorher mit "MPEG Transporter" erzeugten *.mpv und *.mp2 Dateien markieren und mit 'OPEN' übernehmen.
Danach kann man via Drag'n Drop die erste *.mpv und die dazugehörige *.mp2 Datei auf das "Movie1" Fenster ziehen. Im Vorschaufenster unten rechts erscheint das erste Bild der eingefügten *.mpv Datei. An dieser Stelle empfiehlt es sich ein paar Kapitelmarker einzufügen damit man später leichter im Film navigieren kann. Hierbei ist es am einfachsten eine bestimmte Anzahl von Kapitelmarker vorzugeben und die Position derselben von DVDlab berechnen zu lassen.
Durch einen klick auf das  -Icon zeigt sich folgendes Bild:
-Icon zeigt sich folgendes Bild:

In diesem Fenster gibt man einfach die Anzahl der Kapitel ein z.B. 5 und klickt dann auf 'OK'. DVDlab berechnet nun die Position der Marker.
Hat man mehrere Filmteile oder unterschiedliche Filme die man einfügen möchte, dann muss man im Hauptmenü "Movie->Add New" auswählen. Danach zieht man per Drag'n Drop die nächsten *.mpv und *.mp2 Dateien und das Fenster "Movie2". Auch hier sollte man wieder ein paar Kapitelmarker setzen(vorgehen wie gerade beschrieben).
Zu einer DVD gehört natürlich ein Menü. Auch dies ist mit DVDlab kein Problem. Hierzu muss in der Projekt-Ansicht (oben links) ein Doppelklick auf "Menu1" gemacht werden. Danach wechselt man in der Assets-Ansicht (unten links) auf den Backgrounds-Reiter. Einfach den gewünschten Hintergrund per Drag'n Drop in das "Menu1" Fenster ziehen.
Jetzt fehlt nur noch ein Link um später auch den gewünschten Film am DVD-Player auswählen zu können. Dazu klickt man im "Menu1" Fenster auf das  -Icon und markiert einen Bereich im Hintergrund wo der Text platziert werden soll.
-Icon und markiert einen Bereich im Hintergrund wo der Text platziert werden soll.
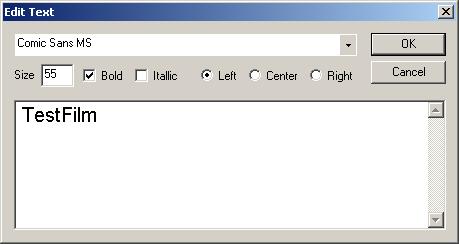
In dem nun erscheinenden Fenster kann der Name des Filmes eingeben werden und mit einem klick auf 'OK' bestätigt werden. Jetzt muss man nur noch zuweisen was passieren soll, wenn man auf den Link klickt. Dies ist ganz einfach zu bewerkstelligen, indem man einen Rechtsklick auf den Filmnamen macht und aus dem Kontextmenü 'Link->Movie1->Movie Start (00:00:00)' auswählt. Damit wird der erste Film am Anfang gestartet. Wenn zwei unterschiedliche Filme auf die DVD sollen, dann muss man noch einen zweiten Filmnamen auf dem Hingergrund erzeugen, und den Link dementsprechend setzen.
Um einen durch Werbung getrennten Film im ganzen sehen zu können müssen die einzelnen Filmteile noch aneinandergereiht werden. Dies kann in der 'Connections'-Ansicht gemacht werden. Durch einen klick auf  wird in den Verbindungsmodus geschalten. Nun klickt man auf das Ende von 'Movie1' und zieht eine Linie zu dem Anfang von 'Movie2'. Sollte der Film aus noch mehreren Teilen bestehen dann den Vorgang dementsprechend oft wiederholen. Das Ende des letzten Films wird dann wieder mit dem Ausgansmenü oder dem Anfang von 'Movie1' verbunden, je nachdem ob nach dem Ende des Films dieser nochmal gespielt werden soll oder das Ausgansmenü gezeigt werden soll.
wird in den Verbindungsmodus geschalten. Nun klickt man auf das Ende von 'Movie1' und zieht eine Linie zu dem Anfang von 'Movie2'. Sollte der Film aus noch mehreren Teilen bestehen dann den Vorgang dementsprechend oft wiederholen. Das Ende des letzten Films wird dann wieder mit dem Ausgansmenü oder dem Anfang von 'Movie1' verbunden, je nachdem ob nach dem Ende des Films dieser nochmal gespielt werden soll oder das Ausgansmenü gezeigt werden soll.
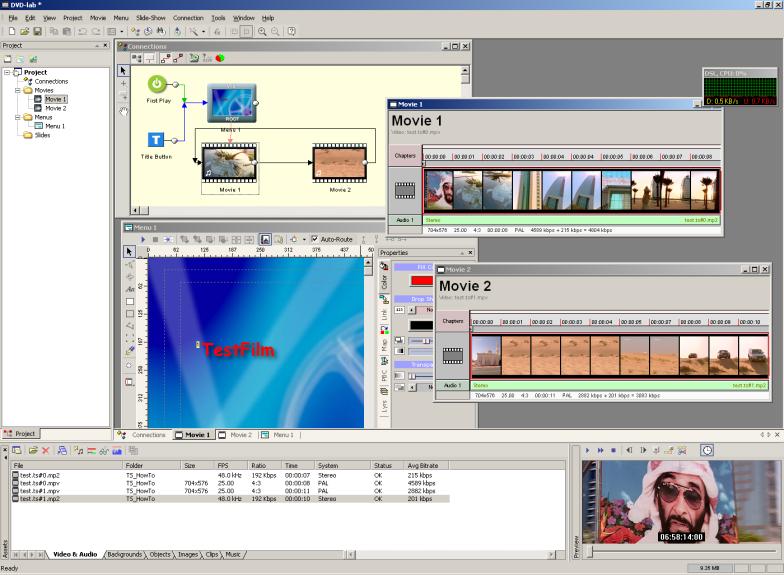
Im nächsten Schritt muss nur noch der Compiliervorgang angestossen werden"Project->Compile DVD..."
Hier sollte man die Einstellungen wie im nächsten Bild gezeigt vornehmen.
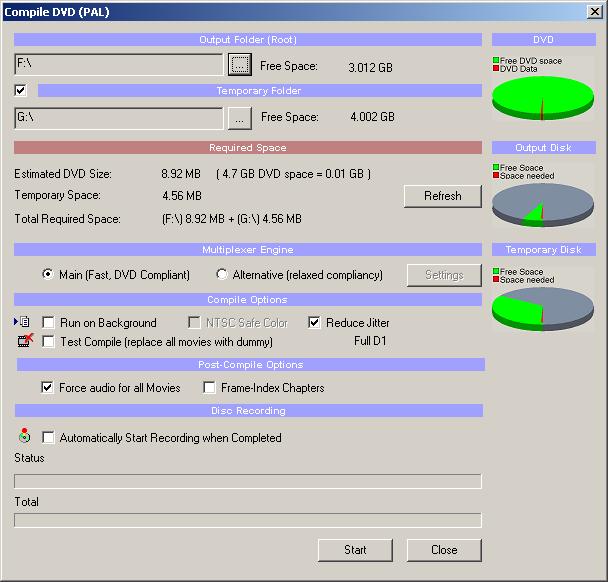
Nachdem alle Einstellungen gemacht wurden nur noch auf 'Start' klicken und der Compiliervorgang wird gestartet. Dies kann einige Minuten dauern.
Wenn der Compiliervorgang beendet ist muss man auf 'Close' klicken um ins Hauptfenster zurück zu kommen. Jetzt muss man der DVD Compilation noch zuweisen, dass es sich um eine Deutsche Audio-Spur handelt. Dies kann man unter "Tools->IFO Editor - Audio" bewerkstelligen. Die Settings sind wie im folgenden Bild zu machen:
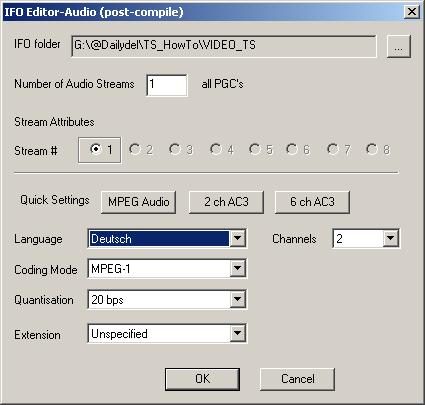
Geschafft, nun kann DVDlab beendet werden.
- Zum Schluss muss das mit DVDlab erzeugte VIDEO_TS und AUDIO_TS Verzeichnis auf DVD gebrannt werden. Hierzu bietet sich Nero(4)(hier in der Version 5.5.10.54) von Ahead an.
- FERTIG!
Die DVD in den DVD-Player legen und einen ruhigen Fernsehabend geniessen.....
(1) MPEG Transporter gibts hier: http://members.aon.at/johann.langhofer/transporter_overview.htm
(2) PVAStrumento gibts es hier: http://www.offeryn.de/dv.htm
(3) Eine 30Tage vollfunktionsfähige Demoversion gibts hier: http://www.mediachance.com/dvdlab/index.html
(4) Eine 30Tage Demoversion gibts hier: http://www.ahead.de/
(5) Mpeg2Schnitt gibts hier: http://www.mdienert.de/mpeg2schnitt/
Der hier vorgestellte Weg ist nur ein Beispiel wie es der Author macht, und muss keineswegs der perfekte Weg sein!
© Copyright by Martl-san
in 2003/2004
http://www.dama-tools.de